2009年11月19日 星期四
為何當我要儲存檔案到外接硬碟時卻出現「目的地磁碟機中的磁片已滿…」訊息而無法儲存大型檔案?
一般而言, 常見的檔案系統格式可分為三種: NTFS, FAT32, FAT16 , 不同的檔案系統格式對於存取單一檔案大小有所限制.
1. 先確認您的檔案系統格式.(如右圖)
2. 確認所存取的檔案大小是否符合該格式的限制 ;
如:檔案系統格式為FAT32 , 單一存取檔案大小不可以超過4GB ;
檔案系統格式為FAT16 , 單一存取檔案大小不可超過2GB ,
檔案系統格式為NTFS , 單一存取檔案大小為16TB
為什麼無法將USB flash drive格式化成NTFS的格式?
Windows的預設值只允許使用者將USB flash drive格式化成FAT或FAT32,無法選擇NTFS格式請依照下列步驟格式化您的USB裝置
1.插入USB裝置到USB port.
2.開啟"我的電腦".
3.在您所需要格式化的裝置上右鍵並選擇內容.
4.選取硬碟標籤.
5.選取並進入您所需要格式化的裝置.
6.選取原則標籤.
7.電腦預設值為 "快速移除最佳化",改選"效能最佳化",並按下確定.
8.開啟"我的電腦. 在您所需要格式化的裝置上右鍵並選擇格式化, NTFS格式選項即會出現.
2009年11月18日 星期三
Windows 7 使用 XP Mode 色彩品質及解析度限制
而且這兩個設定預設是無法修改,如下圖

後來查了一下
才發現這兩個值是因為在 XP Mode啟用了”整合功能”造成的
以下參考來自 愛力克斯的賣寇蒐福特 如何在 Windows Virtual PC / XP Mode 內調整解析度
===========================================================
使用 Windows Virtual PC 安裝所謂的客體(Guest)作業系統之後,一定會再安裝整合元件套件,以便增強虛擬機器與實體電腦之間的互動性,例如:滑鼠整合、時間同步處理、音效…等。如果您使用 Windows XP Mode,整合元件套件則會事先完成安裝,可直接使用整合功能!
當客體作業系統的整合功能開啟時,是無法調整螢幕解析度,因此欲調整解析度,當然就是要停用整合功能,然後調整解析度,最後要記得再啟用整合功能!
===========================================================
停用整合功能時可調整的畫面如下

而這兩個調整值在啟用整合功能時會有些差異
螢幕解析度在啟用整合功能時會是修改後的值
但色彩品質在啟用整合功能後會回到系統預設值
有關色彩品質的部份,因 Windows XP's Remote Desktop service 不支援 RDP service 執行在 32-bit ,預設是 16-bit
(Remote Desktop server on Windows XP only support up to 24-bit video through a RDP session. However, by default it only runs in 16-bit! )
這個部份則可以透過修改群組原則來變更,但最大只到24位元
1. Open up the Group Policy editor, by going Start --> Run and type in MMC.
2. Add the Group Policy snap-in by going File --> Add/Remove Snap-in --> Add --> Group Policy Object Editor --> Add --> Finish (Local Machine) --> Close --> Ok.
3. Now navigate in the Group Policy Object Editor from Local Computer Policy --> Computer Configuration --> Administrative Templates --> Widnows Components --> Terminal Services and double-click on the 'Limit maximum Color Depth' object.
4. By default the policy is disabled and sets you to 16-bit color. Click on 'Enable' and choose either 'Client Compatible' or 24-bit to enable the highest resolution of 24-bit (True Color) to display via Remote Desktop. Options include 8-bit, 15-bit, 16-bit, and 24-bit.
Now you should be able to run in up to 24-bit on Windows XP via your Remote Desktop connection!



如下圖

2009年11月13日 星期五
Windows 7 的 XP Mode
但看來會不會又是工程師的惡夢開始
為了測試公司的產品 iSing99 Player 在 Windows 7 上的相容性
所以開始了 XP Mode 之路
幾個注意事項
1. 只有 專業版(Professional) 跟 旗艦版(Ultimate)可以執行 XP MODE
那一堆家用進階版(Home Premium)的人不就又殘念了
2. CPU 又是一個需要確認的項目
它必須採用支援 AMD-V 或 Intel VT 虛擬化技術的處理器和主機板
不過 Microsoft 網站上有提供相關的檢測工具
Microsoft® Hardware-Assisted Virtualization Detection Tool
我突發奇想拿去 Windows Server 2003 上,結果不能執行 (我本來是想看看該機器是不是 Intel VT)
才注意到該程式 Supported Operating Systems: Windows 7; Windows Vista Service Pack 1; Windows Vista Service Pack 2; Windows XP Service Pack 2; Windows XP Service Pack 3
並可以在 Windows XP Mode and Windows Virtual PC Home下載所需的兩個程式
Windows XP Mode (約500MB)
Windows Virtual PC
下載完後安裝順序
1.先安裝 Windows Virtual PC
2.再安裝 Windows XP Mode
安裝完後會自動建立起一個 Windows XP Mode 的虛擬機器
2009年8月21日 星期五
2009年8月19日 星期三
HP Compaq NC6230 更新 BIOS 後出現無法識別的裝置
今天又重新安裝時再找出先前的資料
HP Compaq NC6230
原始 BIOS 版本為 F.06 (68DTA)
更新到最後的版本 F.15
安裝完 Windows XP Service pack 3後,居然會出現一個無法識別的裝置
在HP的技術支援網上找不到相關的說明
最後發MAIL給HP尋求幫助
終於在來來回回幾次後得到以下的回覆
----------------------------------------------------------------------------------
麻煩您下載安裝晶片組驅動程式,然後手動指定安裝一下此裝置的驅動http://h20000.www2.hp.com/bizsupport/TechSupport/SoftwareDescription.jsp?lang=en&cc=us&prodTypeId=321957&prodSeriesId=447349&prodNameId=447372&swEnvOID=1093&swLang=8&mode=2&taskId=135&swItem=ob-30950-1手動指定的方法是進入“裝置管理員”,右鍵選擇未驅動的裝置“更新驅動程式”,選擇“從清單或特定位置安裝”,下一步選擇“不要搜索,我將選擇要安裝的驅動程式”,下一步取消顯示相容硬體,然後在左側的選擇列表中找到Intel再到右側的選擇列表中找到Intel(R) 82801FBM LPC Interface Controller - 2641 安裝即可,安裝過程可能會有一個警告提示不要管它,繼續安裝即可,安裝完成后記得要重新開機
----------------------------------------------------------------------------------
依步驟執行真的就沒問題了
只是HP怎麼會發生這程問題
2009年7月20日 星期一
使用Debugging Tools for Windows進行windows當機分析
接著在 C:\Windows 下產生 Memory.DMP 的DUMP檔
找了一下資料,終於知道要如何判讀該檔案
以下是Debug 的工具
Debugging 工具與 Symbol: 入門
需先下載 Windows Debugging 工具,再下載所要分析作業系統版本的 Symbol Packages
安裝上述兩個軟體後即可開始來分析DUMP資訊
1. 進到了WinDbg
2. File / Symble Files Path進行symble路徑指定
3. File /Open Crash Dump 打開當機時windows dump下來的檔案進行分析此時分析後的資訊如下
雖然還不能完全解讀所有的問題訊息
但至少可以看出是在那個部份出了問題
2009年7月15日 星期三
硬碟空間又不夠了
你就會開始遭遇到相同的問題
系統安裝的磁碟空間又不夠了
早期(好像也沒很早)硬碟容量不大時,安裝系統的C槽預設都不會開很大
但遇到 Microsoft 這個每個月都要更新的怪物
很快你就會面臨兩難的情形
要更新沒空間,不更新~~~會不會出問題~~病毒、漏洞
到底有那些是可以刪除了?可以再空出些空間?
以下就是找了很久的位置
1. C:\WINDOWS\SoftwareDistribution\Download
這是每個月更新時會存放下載安裝檔的位置
上網查的結果是
使用 Windows Update v5 更新時,下載的更新檔則存放在 %systemroot%\SoftwareDistribution\Download 裡,當更新完成後,下載的更新檔案不會被刪除
果然很會製造垃圾
直接砍了吧!
新的 Microsoft Update 好像會在更新後自動刪除
2. C:\WINDOWS底下(這些目錄為隱藏目錄) $NtUninstallKB000000$之類的目錄
這些是 HotFix 的反安裝檔,基本上是用不到了,最多是保留近一兩個月的其它的~~~ 刪~~
除了這些目錄,還有它對應的安裝 log 檔 KBxxxxxx.log
刪了吧
3. C:\WINDOWS\MEMORY.DMP
當你出現異常時,有時系統會聰明的將當時的記憶體dump成檔案提供給你分析
你的系有多大的記憶體就出產出多大的檔案
還好它會同檔名覆蓋,所以還不至於一下全吃光空間
但為了分析最好自己去改名,再將不要的刪掉
4. C:\WINDOWS\PCHEALTH\ErrorRep\UserDumps
這是另一個會出現 dump 檔案的地方
基本上,還是刪~~~
5. C:\WINDOWS\system32\dllcache
這個也會佔用一些空間,但它刪不得,不過可以把它搬家
1.開始->執行->gpedit.msc
2.電腦設定 -> 系統管理範本 -> 系統 -> Windows 檔案保護
3.設定 "請指定 Windows 檔案保護的快取位置"

6.C:\WINDOWS\$hf_mig$
當安全性更新、重大更新、更新、更新彙總套件、驅動程式或 Feature Pack 安裝 GDR 版本檔案時,也會將 Hotfix 檔案複製到 %windir%\$hf_mig$ 資料夾。
網路上有一說,這個資料夾下的檔案只要你不要還原就可以刪
但再次查了 Microsoft 發現它刪不得
附上一段 Microsoft 的文件
======================================================
當安全性更新、重大更新、更新、更新彙總套件、驅動程式或 Feature Pack 安裝 GDR 版本檔案時,也會將 Hotfix 檔案複製到 %windir%\$hf_mig$ 資料夾。如果您要稍後安裝包含這些檔案的以前版本的 Hotfix 或 Service Pack,這會支援移轉至適當的檔案。例如,試想下列狀況:
1.您所套用的安全性更新會安裝 GDR 版本的 File.dll (版本號碼為 5.2.3790.1000),並且將 Hotfix 版本的 File.dll (版本號碼為 5.2.3790.1000) 複製至 %windir%\$hf_mig$ 資料夾。
2.您所套用的 Hotfix 包含 Hotfix 版本的 File.dll (版本號碼為 5.2.3790.0000)。
在這種情況下,步驟 2 中的 Hotfix 安裝會從 %windir%\$hf_mig$ 資料夾安裝 Hotfix 版本的 File.dll (版本號碼為 5.2.3790.1000),而不會從 Hotfix 套件安裝 Hotfix 版本的 File.dll (版本號碼為 5.2.3790.0000)。
======================================================
詳細文件位置
說明 Windows XP Service Pack 2 和 Windows Server 2003 軟體更新套件的內容
再來補充一下
本來以為這個路徑也可以刪
C:\WINDOWS\ServicePackFiles
這不是安裝完就沒用了嗎
再上Microsoft查了一下
看來是要有規畫的刪除(移動)
因為看到以下這段文字
======================================================
如果您刪除 ServicePackFiles 資料夾,那麼在 Service Pack 檔案毀損時,「Windows 檔案保護」系統就無法運作。「Windows 檔案保護」系統不會提示您提供其他檔案位置,也不會還原已毀損的檔案。如果您移除 ServicePackFiles 資料夾,然後嘗試安裝選用的元件 (例如,動態主機設定通訊協定 (DHCP) 或 Windows Internet 名稱服務 (WINS)),系統就無法自動安裝最新版 Service Pack 檔案, 而會提示您提供其他位置,以安裝檔案。
======================================================
2009年7月1日 星期三
用 ASUS 筆電接投影機畫面會不完整
第一次在 ASUS的筆電(A8SR)使用 iSing99,在會場架設切成全螢幕時,居然只能看到背景的動畫,而字幕完全看不到,但切回視窗時又都正常
怎麼會這樣呢?
這台筆電算高階的,怎會遇到這種情形?
有人說過降低硬體加速可以解決,而且還是斬釘截鐵的跟我說,就是這個問題,以前我們簡報時都這樣用的
可是怎麼在這台無效呢?
找了很久,試了很多次,連驅動程式也更新了
終於~~
原來是顯示卡太聰明了
這台顯示是使用 ATI Mobility Radeon HD2400
預設會將第二個顯示器設成劇院模式(全螢幕)
也就是當你使用播放軟體透過它輸出時,就像在看電影,不會有程式的邊框
可能 iSing99 Player 也可說成一個播放程式,所以會產生部份內容出不來,例如字幕
修改方法如下:
- 在螢幕右下角 ATI 小圖按右鍵,選 Catalyst Control Center

- 選擇 進階


- 你會看到 『選取劇院模式覆蓋』 的選項為 『處於劇院模式(全螢幕)』 ,可在畫面中看到第二螢幕呈現的情形
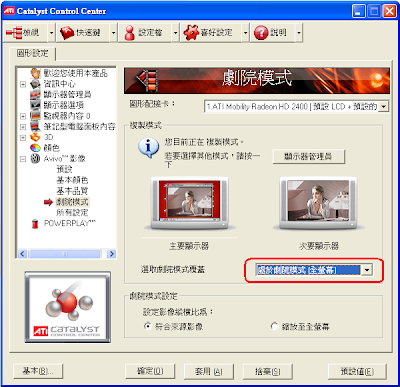
- 只要將其改為『在標準雙模式下』,並將『影像縱橫比』設成『符合來源影像』

歡唱吧!!
2009年6月30日 星期二
HP System Insight Manager 升級至 5.3 with SP1 後出現 “HP 虛擬分區配置”的警告事件
自從接觸它、安裝它到使用它,發現它真的是一個不錯的管理工具,如果你的主要設備都是HP的話,當然它可以透過SNMP來管理非HP的設備。
重點是它不用錢!! (當然不是全部,但基本功能都可以用)
不過,當更新到 5.3 with SP1 的版本後,可怕的事情來了
每當系統每天去探索系統時,系統會出現一堆的警告“HP 虛擬分區配置”
訊息內容如下
 虛擬分區??到底是什麼?
虛擬分區??到底是什麼?查了很久終於搞清楚 “虛擬分區”就是 “Virtual Partition ”,但我的伺服器並沒有用到
試了修改或更新 WBEM 並沒有用,修改 SNMP也沒反應
它還是每天不斷的冒出來
終於在HP 的 Forums 中找到相同的問題,不是只有我有這個問題
HP Systems Insight Manager Forums 中的討論
Warning Event "HP Virtual Partition Configuration" after 5.3 Update
問題首貼於 Jan 26, 2009 討論的人不少
終於有人在 Jun 26, 2009 貼出HP有HOTFIX了,而且可以解決這個問題
Hotfix Update Kit for HP SIM 5.3 – May 2009 Edition
這個HotFix May 23,2009 就出來了,怎麼沒看到呢
下載安裝後真的 〝它〞不再出現
這套軟體國內好像用的人不多,討論的也不多
iThome 於 May 23, 2009 有一篇報導
以HP SIM管理、監控資訊設備

